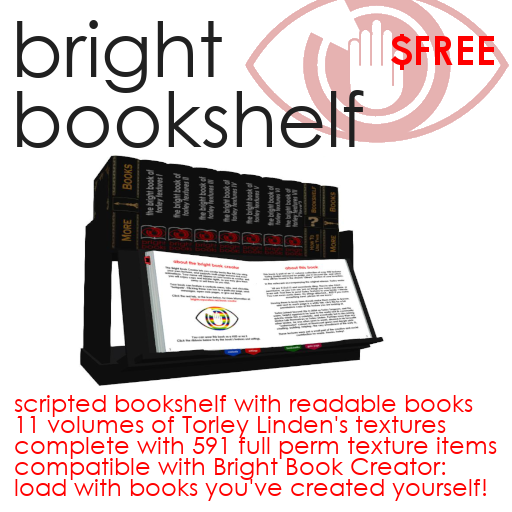
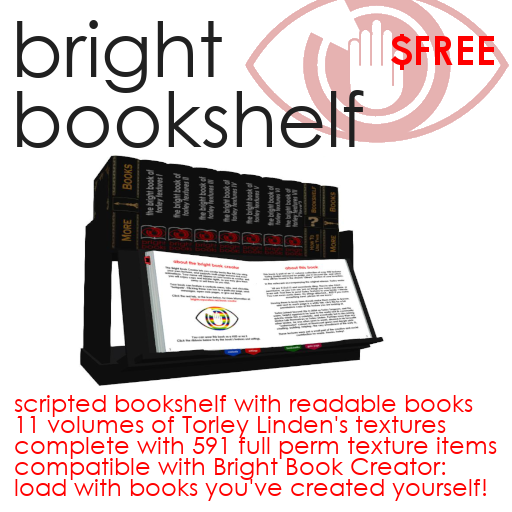
Bookshelf + 11 volumes of Torley Textures! Compatible with Bright Book Creator.
The Bright Bookshelf is a scripted, interactive book case with a sloped reading desk. Anyone can click the spines on the shelf to rez (and read) the corresponding book.
It is provided complete with an eleven volume set showing the complete set of abstract, seamlessly tileable textures created by the legendary Torley Linden, which he released full perm, and encouraged people to use and redistribute.
These textures are widely available in Second Life: from the "Freebie Shop" on Help Island Public, to the shared "Library" section of your inventory - but having them in book form makes it possible to browse through them easily, and choose the ones you like or need.
Each page of each book has a white tab in the corner: anyone clicking this will receive a full perms copy of the texture on that page.
The bookshelf has a settings menu which allows you to resize it, change individual colours or textures, or even apply one of a number of preset combinations to all surfaces.
This was developed as a companion to the Bright Book Creator: and if you use the creator to make books of your own, you can store them in the bookshelf to make them readable by your visitors.
But even if you don't plan to create your own books, the bookshelf is an attractive piece of interactive furniture, and full of Torley's wonderful (and useful) freebie textures. Rez it to use yourself, or to enhance your venue, and encourage visitors!
Find the object "Bright Bookshelf boxed" in your inventory, and drag it onto the ground to rez it. Right-click the box to display its context menu, choose "Open" to bring up its contents window, and click the "Copy To Inventory" button. This will create a folder called "Bright Bookshelf boxed" in your inventory.
Find the "Bright Bookshelf" object in this folder, and drag it to the ground. Its scripts will reset, and after a few seconds, it will be ready for use.
To read a book, simply click one of the spines on the bookshelf. The corresponding book will be rezzed on the reading slope, and you may click the pages to turn them.
Torley Linden released 11 collections of textures, corresponding to the 11 books in the collection. Each page shows a texture, and the white tab in the corner of each page will give a full permissions copy of the texture it carries to anyone clicking it.
Click the two "More Books" spines, on the left and right ends of the shelf, to scroll through the titles.
The ninth spine is titled "How To Use This Bookshelf", and will give instructions to anyone who clicks it:
*** BOOKSHELF HELP *** Click the book's pages to turn them. Click a book spine to rez another book.
As the bookshelf's owner, when you click this spine, you will also see the bookshelf's settings menu.
The menu looks like this:
Change [Base], [Frame], [Desk], ...[Ledge], or [Shelf] appearance Choose a preset combination ...of surface appearances Choose the [Default Book] (now 1) ...(will appear desk when no one around) Enable book giving (now OFF) ...on long-clicking spine Change the [Base Height] (now 20% of page height) ...or [Page Height] (now 200cm) (Memory: 24872 bytes) [Base] [Frame] [RESET] [Desk] [Ledge] [Shelf] [Presets] [Default Book] [Give Books] [+Base Height] [-Base Height] [Page Height]
Clicking [Base], [Frame], [Desk], [Ledge], or [Shelf] will open a new menu which offers a choice of textures, colours, and shine levels to apply to these surfaces. Experiment with these until you are happy with the way the bookshelf looks.
(The bookshelf is modifiable - there is nothing to stop you using the Second Life editor to manually apply your own textures and colours, but if you do, avoid using this menu, as it will override any changes you make.)
[Presets] will open a menu of 11 preset combinations of textures, colours, and shine levels. Select the preset "Plain Dark" to reset all the surfaces to the plain, near-black appearance they had when shipped.
[Default Book] determines which book will be rezzed when no avatar is within 20m of the bookshelf. While any visitor may rez any book, this ensures that when they leave, and the bookshelf is left unused, it will revert to displaying the first page of the book you have chosen. Simply click [Default Book] repeatedly to cycle through the book titles until it reaches the one you wish to be the default.
[Give Books] will enable or disable the bookshelf's ability to give out books. If enabled, any visitor who clicks a spine, and holds down their mouse button, will be given a copy of the corresponding book. (Giving books away is only possible if you have copy/trans rights to all the books, which you will usually only have if you have created them yourself. The Torley Texture books are copy only, and cannot be given out. But the textures are copyable, and anyone needing a texture need only click the white tab near the corner of the page on which it appears.)
[+Base Height] and [-Base Height] will make the bookshelf's base taller or shorter by 10% of the current page height, raising or lowering the reading slope without otherwise affecting the bookshelf's proportions.
[Page Height] will display a dialogue box inviting you to enter the height in centimentres of the pages in the books in the bookshelf.
Note that this will not change the size of the books themselves! If you change this setting, it will change the size of the bookself: and if it doesn't match the size of the books, they will be rezzed too high or too low, and may not fit on the reading slope.
This facility is primarily offered for those who plan to use the Bright Bookshelf to store books they have created themselves, as it allows the bookshelf to be sized to match the size they have chosen for their books. But if you wish to change the sizes of the Torley Texture books, and load them back into the bookshelf, you are welcome to do so.
You'll need to take the books out of the bookself into your inventory, rez each in turn, click the red "settings" ribbon, and resize them. Make sure they all have the same page height - though their aspect ratios (and so widths) may vary. Then take them back into your inventory, and drop them back into the bookshelf, replacing the originals. Finally, click the "Page Height" button on the bookshelf's menu, and enter the height to which you have set the books.
This section is for users of the Bright Book Creator, who may wish to use the bookshelf to store and display their own books.
First, create your books. Be sure to set them all to the same page height, though they may have different aspect ratios (and therefore different widths).
Then right-click the bookshelf, click "Open" to display its contents window, and drag the books you have created from your inventory into this window.
Finally, drag the spine texture for each book into the same window. It doesn't matter what these spine textures are called, but they must sort alphabetically in the same order as the books themselves. They easiest way to ensure this is to rename each spine texture such that if the book is called "My Book", the texture is called "My Book spine".
As long as the number of spine textures matches the number of book objects, the bookshelf will reset, displaying the spine textures along the shelf.
Before rezzing any books, click the "How To Use This Bookshelf" spine to call up the settings menu, and set the page height setting to reflect the page height of your books. If your pages are small, you may find that this makes the bookshelf itself shorter than you had in mind, in which case increase the base height to make it taller.
If there are more than 9 books, the bookshelf will automatically add "More Books" spines at either end, to allow visitors to scroll through the list, seven at a time. You may add as many books to a bookshelf as you wish, though if the number is large (say, over 28?) this scrolling may become tiresome, and you may wish to consider splitting the books between two or more bookshelves.
Be careful to ensure that the "Give Books" setting described above is set as you wish. If you'd like to enable your visitors to take free copies of your books, enable the setting: if not, disable it.
Finally, choose colours and textures for your bookshelf using the menu options described above. Start with the presets: you may find one you like. But if none quite suits, try combining the textures and colours differently so that your bookshelf suits the venue, and the books themselves.
Shan Bright
Chief Executive Officer